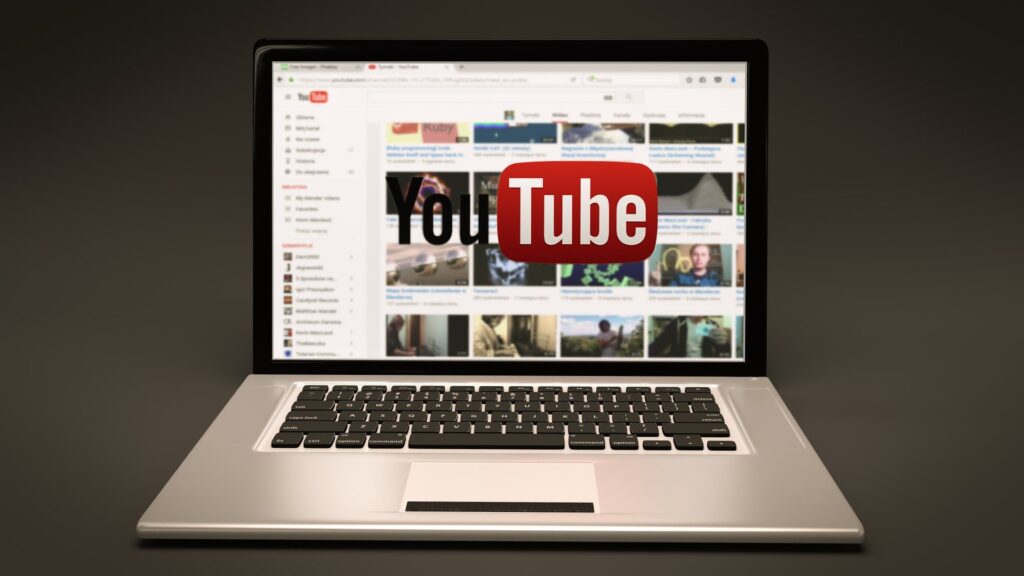
みなさんは一日にどれだけ動画を見ているでしょうか?
通勤中、休み時間、仕事終わりのゆったりタイム、料理中、仕事中の作業用BGMとして…今では生活に動画は切っても切れないものとなりました。
特にその中でもgoogleが運営元となっているYouTubeは2022年4月現在、全世界の20億人以上のユーザーがYouTubeを利用しています。
100か国80の言語に対応、毎日10億時間視聴されており世界で最も親しまれている動画共有サービスと言えるでしょう。
このページを見ている方の中には「会社としてYouTubeを運営して知名度をもっと上げたい」「採用コンテンツの1つとしてYouTubeを活用したい」という方もいらっしゃるかと思います。
今回は企業アカウントとしてのYouTubeに関して、アカウント作成から動画の投稿までの手順を説明させていただきます。
目次
STEP1.Googleアカウントを作成する
YouTubeチャンネルを開設するには、Googleアカウントが必要です。
すでにGoogleアカウントを持っている場合はそこからチャンネル開設が可能ですが、持っていない場合は新しく作成しましょう。
企業用のGoogleアカウントの作成は、こちらのリンクからできます。
STEP2.1で作成したGoogleアカウントを使ってYouTubeにログインする
新しく作成したGoogleアカウント、もしくは既存のアカウントを使ってYouTubeにログインします。
YouTubeページを開くと、右上にログインのボタンがあります。
STEP3.チャンネルを開設する
ログインしたYouTubeページで右上のアイコンをクリックすると、写真のような管理画面が表示されます。
「設定」をクリックすると、次のような設定画面に移行します。
「チャンネルを追加または管理する」をクリックすると、チャンネル開設ができます。
STEP4.ブランドアカウントを作成する
「チャンネルを作成」ボタンを押すと、ブランドアカウントの設定ができるので、新しく開設するYouTubeチャンネルのチャンネル名を設定します。
企業アカウントなので、「企業名」は入れておくといいでしょう。
また、一目見たときにどんなYouTubeチャンネルなのかわかりやすいネーミングにすることもポイントです。チャンネル名は後から変更可能です。
STEP5.ブランドアカウントの詳細を設定する
チャンネルが開設できたら、詳細の設定をしていきます。
「チャンネルをカスタマイズ」をクリックすると、アイコンやチャンネルの説明文、チャンネルアートなどが設定できます。
「ブランディング」ではアイコン設定、「基本情報」では説明文が入力できます。オリジナルの画像説明文の設定で、その企業らしいYouTubeチャンネルを作ってみてください。
ここまででアカウントの作り方は完了です。
次からは動画の投稿方法をご説明します。
☆動画の投稿方法
STEP1.動画をYouTubeにアップロードする
画面右上にある、ビデオマークの「作成」ボタンをクリックすると、「動画をアップロード」という項目が出現します。
すると、動画をアップロードするためのプログラムが起動します。
青ボタンの「ファイルを選択」から、YouTubeにアップロードしたい動画ファイルを選択し、アップロードしましょう。
この時点では、動画はまだWEB上に公開されていません。
なお、YouTube上では細かい動画編集ができないので、アップロードする前に、別のアプリケーションやソフトフェアを使って、動画を編集しておく必要があります。
STEP2.動画の詳細を設定する
次に、以下のような動画の詳細設定画面が出てきます。
動画の詳細設定では、4種類の情報を設定します。
・タイトル
・説明
・サムネイル画像
・タグ
ひとつずつ、順に解説していきます。
<タイトル>
動画のタイトルは、必須入力項目です。
動画のSEO観点でも、重要な項目です。
キーワードの検索ボリュームも意識しつつ、動画の内容が簡潔に、かつ分かりやすく伝わるタイトルにしましょう。
全角で100文字まで入力可能ですが、視認性を考慮すると24文字〜28文字以内にするのが最適だと言われています。
<説明>
動画についての説明をするための欄です。
YouTuberの間では、よく「概要欄」とも呼ばれています。
入力しなくても動画を公開することはできますが、検索エンジンでもチェックされている情報なので、より多くの人に動画を見てもらう目的のためにも必ず入力しましょう。
説明は、半角5000文字・全角2500文字まで入力することができます。
文字数をフル活用するよりも、動画の説明を分かりやすく入力することが大切です。
動画に関連するアフィリエイトのURLを貼ることもできます。
<サムネイル画像>
サムネイル画像とは、どんな動画なのかを一目で伝えるポスターのようなものです。
サムネイル画像を設定しなくても、YouTubeが自動的に動画のワンシーンを切り取ってサムネイルに設定してくれるのですが、サムネイル画像は動画の顔のようなものなので、動画の再生数を伸ばしたい方にとっては非常に重要です。
YouTuberの方のサムネイル画像をチェックしてみると、皆さん引きのある編集をしています。
作成したサムネイル画像は「サムネイルをアップロード」から設定しましょう。
<タグ>
タグとは、動画への目印のようなもので、動画に関連するキーワードを単語で設定します。
タグもSEOの観点で重要ですので、動画の再生数を伸ばしたい方は、ぜひ設定してください。
タグは、動画の詳細設定画面の「その他のカテゴリー」から設定できます。
自分がアップロードする動画に当てはまるジャンルや、動画を発見してもらいたい検索キーワードをタグに設定すると、視聴者に見つけてもらいやすくなります。
「次へ」ボタンを押すと、「動画の要素」を設定する画面に遷移します。
STEP3.動画の要素を設定する
「動画の要素」という設定画面では、「終了画面の追加」と「カードの追加」ができます。
終了画面とは:動画の最後に、自分がアップロードしている他の動画を紹介できるカードとは:動画の右上に5秒間だけ、他の動画や「再生リスト」への誘導表示ができる
終了画面とカードの追加を設定しておと、他の動画の再生回数も伸びやすくなるので、アップロードした動画が2本以上になったらぜひ設定してください。
次に進むと、動画の公開設定と、公開日時を設定する画面に遷移します。
STEP4.公開設定と公開日時の設定
<公開設定>
公開設定は、以下の3種類から選択します。
・公開:WEB上に動画を公開する
・非公開:自分のアカウントだけが動画を視聴できる
・限定公開:動画のリンクを知っている人だけが動画を視聴できる
「公開」にすると、検索エンジンでも動画が表示されるようになるので、不特定多数のWEBユーザーに閲覧してもらいたい場合におすすめです。
「非公開」は、他の誰にも動画を視聴してほしくない場合に設定します。
「限定公開」は、動画のリンクを知っている人なら誰でも動画を視聴できる状態なので、公開する前に社内で確認したい場合などに便利です。
<スケジュール>
動画の公開日時を予約して投稿したい場合、「スケジュール」で動画公開日時とタイムゾーンを設定することができます。
動画の視聴者が増えてきたら「毎週○曜日に新着動画をアップロードする」とアナウンスすることで、プロモーションに注力しなくてもユーザーがYouTubeチャンネルを観に来てくれるようになるので、このスケジュール機能も利用する価値が出てきます。
タイムゾーンを「東京」に設定しておくと、日本時間にあわせて公開できます。
STEP5.動画をYouTubeにアップロードする
右下の青い「完了」ボタンを押すと、YouTubeへの動画アップロードが完了します。
アップロードが完了するまで、動画の長さによっては数分〜数十分かかることがあります。
アップロードが完了したら、自分のYouTubeチャンネルをチェックして、見え方を確認しましょう。
動画をアップロードした後でタイトルや説明、公開日時などを再編集したいときは、動画の一覧ページから編集してください。
以上が動画投稿までの流れとなります。
おさらいすると、YouTubeへ動画を投稿する手順は、以下のステップとなります。
- GoogleアカウントでYouTubeチャンネルを作成する
- 動画の詳細設定を行う
- 動画をアップロードする
操作に慣れてきたら、動画をどんどんYouTubeへ投稿し、企業アカウントとしてブランディングや広報、採用などにどんどん活用していきましょう!