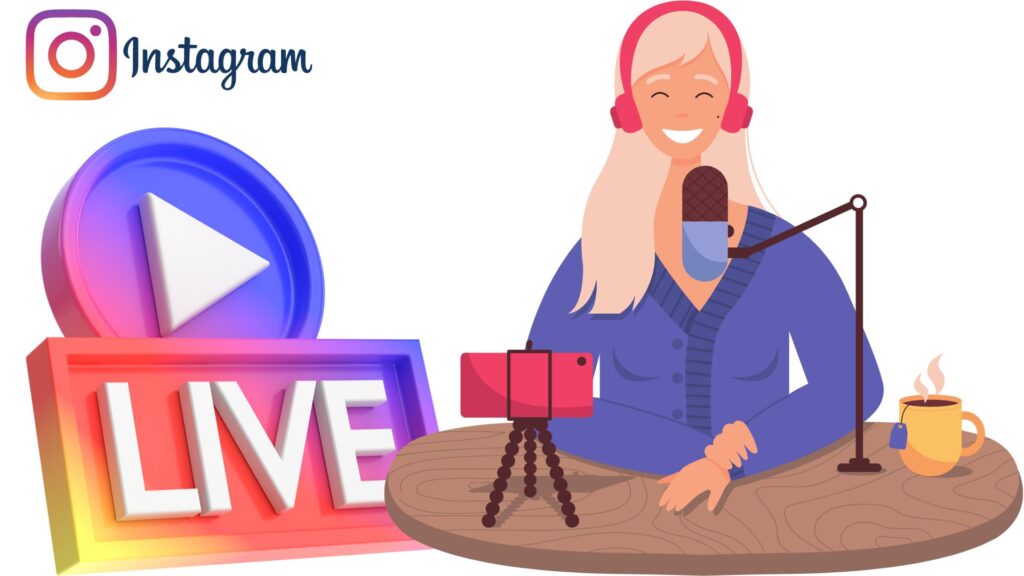
「インスタライブの基本的な使い方が分からない」
「複数人で生配信をしてみたい」
興味はあるけど今さら聞けないという方に、
インスタライブの配信方法を紹介します。
【インスタライブとは?】
2017年にinstagram内で始まったインスタライブは、最長4時間のリアルタイム動画を配信できる機能です。
コメントや質問、ライブへの参加ができ、その場でやり取りをしているような感覚を楽しめます。
またフィードやリール投稿で伝えきれないことも伝えられるので、個人や企業でさまざまな使われ方をしています。
基本的な配信手順や、配信中に楽しめる機能の使い方を解説します。
【配信のやり方】
基本手順をご説明します!
1.新規投稿画面の表示
タイムライン画面の「+」マークから新規投稿画面に移動し、「ライブ」タブを選びます。
2.タイトル追加
画面左の「タイトル」をクリックし、ライブのタイトルを入力しましょう。
3.配信開始
画面左のシャッターボタンをクリックすれば配信が始まります。
4.配信終了
配信を終わりにする際は、画面右上の終了ボタン「×」より終了します。
終了するか確認表示がでてくるので、「今すぐ終了」を選べば終了です。
5.動画保存・シェア
終了後の画面で、動画を保存するか、フィード投稿にシェアするかを選べます。
後で視聴できるようにする場合、「IGTVでシェア」を選びましょう。
配信中画面の機能についてご紹介します!
配信が始まったら、合図を送ったりコメントに反応したりして視聴者と交流を楽しんでみましょう。
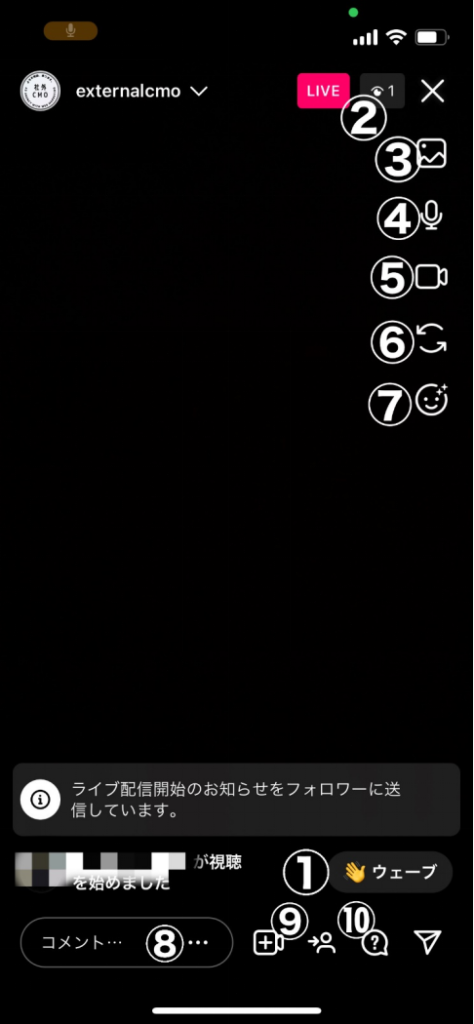
①ウェーブ機能
「(ユーザーネーム)が視聴を始めました」の横のウェーブをクリックすると、そのユーザーに合図を送れます。
合図を送る以外の機能はありませんが、視聴者に対して「あなたが見てくれているのを分かっているよ、入ってくれてありがとう」のような意味合いで使うのが一般的です。
ウェーブは一人に対して一度しか送れないと覚えておきましょう。
②視聴人数
人数および閲覧履歴(足跡)を確認できます。
ユーザーネームまで確認可能です。
視聴していることがバレたくない人は注意しましょう。
③画像データの選択
配信画面上に表示したい画像をカメラロールから選べます。
画像やデータを見せながら説明したい場合に使えるでしょう。
④ミュート機能
ミュートのON/OFFを切り替えられます。
⑤カメラ機能
カメラ機能のON/OFFを切り替えられます。
⑥カメラの向き
カメラを外向きまたは内向きに切り替えられます。
⑦エフェクト機能
シャッターボタン横の一覧から好きな演出を適用できます。
また、一覧の一番右「エフェクトをチェック」から、クリエーターのオリジナルエフェクトも選べます。
より楽しい生配信をしたい、雰囲気を出したい場合、使ってみるとよいでしょう。
⑧コメント
画面に流れる視聴者からのコメントを確認できます。
読み上げたり反応したりすると、より近い距離感で交流できるでしょう。
⑨Live Rooms
3人まで参加者を招待して、コラボ配信ができます。
コラボしたい人に招待リンクを送付し、相手が承認したらコラボ配信が開始されます。
コラボ機能を使えばコラボトークや音楽セッションなど、
よりクリエイティブなライブを楽しめるでしょう。
また、視聴者側から参加リクエストが送られた際はアイコンに通知マークが付きます。
クリックして承認すれば開始できます。
⑩質問
視聴者から質問があった場合、アイコンに通知がきます。
回答したいものをクリックすると視聴者全員にシェアされるので、その場で回答できます。
コメント欄は流れてしまうので質問を書いてもらっても見逃す可能性がありますよね。
その場合、質問機能を使うと進行しやすいでしょう。
【インスタライブの便利な機能】
基本的な見方、配信方法以外に、便利な機能を紹介します。
より自分に合った使い方をしてみてくださいね。
・配信側でコメントをOFFにする
生配信中にたくさんコメントが流れると進行しにくい、文字で画面が見えづらくなるから邪魔といった場合、コメント機能をOFFにできます。
OFFのときはコメント欄の入力ができません。
元に戻したいときは、設定画面から「コメントをオン」にしましょう。
▼やり方
コメント欄右の「・・・」をタップ
「コメントをオフ」を選択
コメント表示が非表示になる
・配信側でライブ参加リクエストをOFFにする
ライブ参加の要求を受けないように設定変更ができます。
▼やり方
コメント欄右の「・・・」をタップ
「ライブ配信リクエストをオフにする」を選択
視聴者側から参加リクエストを送れなくなる
なお、OFFにしても配信側からは招待が可能です。
参加要求がきても対応できないから場合は、最初からOFFにしておくとよいでしょう。
・公開範囲を設定する
ライブ配信していることがバレたくない、限定的に公開したいという場合があるでしょう。
公開範囲を設定する方法としては、以下の2つがあります。
▼やり方
ストーリーズを表示させない人を設定
ライブ配信を公開したくない人がいる際は、ストーリーズを非表示に設定できます。
ストーリーズアイコンがなければインスタライブに気づかず、視聴開始ができません。
▼やり方
アカウント自体を非公開にする
インスタライブだけを限定的に公開することはできません。
公開する人を指定したい場合、アカウント自体を非公開にする方法があります。
実際、アカウントを非公開設定にして承認制にすることで、インスタライブを使った有料講座を開講している事例もあります。
以上となります。
インスタライブを使って
ぜひ色んな配信をしてみてください!